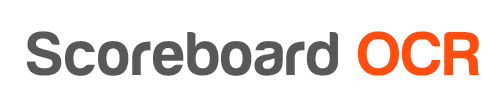How to send data to Tricaster?
There are several ways how to send data from Scoreboard OCR to Tricaster:
- Using Tricaster WS. This method supports updating data 10x a second, it is recommended
- Using Tricaster HTTP
- Using XML output (LiveText)
- Using CSV output. Still investigating
- Using TXT output. Still investigating (this can also be used with LiveText on a separate computer)
- Using HTTP XML Feed output. Still investigating
1. Using Tricaster WS
Tricaster Rev 5 minimum software version is required. Any current TriCaster will operate on port 80, but older Standard Edition TriCaster systems used port 5952.
- In Tricaster disable password for control panel (go into administration mode)
- Choose “Tricaster WS” output option in Scoreboard OCR
- Enter Tricaster connection details:
ws://host:[port]
ws://192.168.1.1:80
- Use the same field names in Scoreboard OCR that are defined in Tricaster. For example, if you have field 'Clock' in Scoreboard OCR, then use '%Clock%' in Tricaster.
Scoreboard OCR will conect to the following URL using websocket connection:
ws://192.168.1.1:80/v1/shortcut_notifications
Scoreboard OCR will send the following message to Tricaster using websocket connection (each field will be sent as a new line):
name=set_datalink&datalink_key=MatchTime&datalink_value=9:31
2. Using Tricaster HTTP
Tricaster Rev 5 minimum software version is required. Any current TriCaster will operate on port 80, but older Standard Edition TriCaster systems used port 5952.
- In Tricaster disable password for control panel (go into administration mode)
- Choose “Tricaster HTTP” output option in Scoreboard OCR
- Enter Tricaster connection details:
http://host:[port]
http://localhost:80
- Use the same field names in Scoreboard OCR that are defined in Tricaster. For example, if you have field 'Clock' in Scoreboard OCR, then use '%Clock%' in Tricaster.
Scoreboard OCR will send the following HTTP GET to Tricaster:
http://localhost/v1/datalink?key=scoreClock&value=09:31
3. Using XML
- Open your Tricaster Session
- Make sure that you have activated File → Share Media Folders and Buffers. This option will create a windows share of the Tricaster Session “DataLink Watch” folder (it is located in the session folder, for example, D:\Sessions\Session_Name\Datalink Watch)
- In Scoreboard OCR choose XML File output option, browse to your Network, select Tricaster computer and choose the “Datalink Watch” share. You can also use Map Network drive Windows feature to set up the Tricaster share as your network drive
- You can enter any name for the XML File, it is not important
- In Scoreboard OCR add field “Clock”
- Make sure you dont use field names with spaces, they are not allowed for XML output. For example, 'Score Home' will not work, you must use “ScoreHome”
- In Tricaster add your graphics Template (you can use LiveText to create new templates or use existing templates)
- On your graphics template click on the wheel icon (bottom right of each template) to edit the template
- Select and edit the tect field that you would like to use for clock value
- In the Text field delete existing content and type “%root Clock%”
- The Clock value will appear on Live/Preview windows (it will not appear in Template edit window)
4. Using TXT
Seems to be similar to XML, still investigating
5. Using CSV
Seems to be similar to XML, still investigating
6. Using HTTP XML Feed
Seems to be similar to XML, still investigating